Ngày nay khi Lightroom ngày càng phát triển và hỗ trợ nhiều hơn cho nhiếp ảnh, ngoài việc cân chỉnh ánh sáng, màu sắc, đổi tone màu và quản lý cũng như xử lý số lượng nhiều ảnh cùng lúc, đây là điều thuận tiện hơn Photoshop khi hậu kỳ ảnh. Tuy không có những công cụ tuyệt vời như Photoshop để làm cắt ghép ảnh hay xử lý hiệu ứng nâng cao hơn, nhưng Lightroom vẫn có những công cụ Brush và Spot Removal đủ để giúp các bạn xử lý da mặt, làm mịn da khá tốt mà không cần phải chuyển qua lại giữa Lightroom và Photoshop để làm việc.
Trong bài hướng dẫn này, mình sử dụng stock này, các bạn có thể lưu về hoặc sử dụng stock bất kỳ của bạn.
Và đây là kết quả để mình so sánh
[image-comparator left=”https://uyen.vn/wp-content/uploads/2015/07/smooth-skin-before.jpg” right=”https://uyen.vn/wp-content/uploads/2015/07/smooth-skin-17.jpg” width=”100%” classes=”hover”][/image-comparator]
Chúng ta cùng bắt đầu nhé.
Bước 1: Spot Removal
Trong bài viết này, mình sử dụng 2 công cụ của Lightroom là Spot Removal và Brush. Đầu tiên mình sẽ dùng Spot Removal để xóa mụn, xử lý những vùng da xấu, sau đó sẽ dùng Brush để làm mịn da. Các bạn thao tác như sau:
Trong bảng tùy chỉnh của Spot Removal, chọn Heal thay vì là Clone
Thông số Brush size các bạn chọn tùy ý phụ thuộc vào hình ảnh và mục đích sử dụng, còn Feather để 0 và Opacity là 100%.
Với công cụ này, Lightroom sẽ xử lý vùng mà bạn click vào để thay bằng một vùng khác gần đó được hiển thị tốt hơn. Thao tác thực hiện là các bạn rê chuột vào vùng mụn, click 1 cái, tự động nó sẽ được thay thế bằng vùng ở trong hình tròn số 2, nếu các bạn không muốn lấy vùng này, có thể di chuyển vòng tròn số 2 đi đến vùng mà các bạn muốn lấy.
Các bạn cứ lặp lại bước đó cho đến khi fix hết những vùng da lỗi, tới đây chúng ta được tạm kết quả như thế này
Bước 2: Sử dụng Adjustment Brush
Sau khi đã xử lý hết vùng da bị lỗi hay mụn, chúng ta sẽ chọn tiếp tới Brush để làm mịn da, các bạn chọn công cụ Brush như hình:
Với thông số chỉnh trong công cụ Brush, những vùng nào được tô lên thì nó sẽ bị ảnh hưởng bởi những thông số đó. Ở đây do mình chỉ cần làm mịn da, nên các bạn chỉnh thông số như sau:
- Clarity : -100
- Sharpeness : -30
- Noise : +50
Với thông số Feather của Brush, nếu các bạn chọn 0 thì nét cọ của mình rất sắc nét, còn 100 thì nó rất nhòe, do đó ở đây mình khuyên các bạn nên xài Feather khoảng 75.
Sau đó các bạn vùng brush tô lên vùng da cần làm mịn, các bạn có thể nhấn phím O để hiển thị dùng mask màu đỏ, hỗ trợ cho bạn biết vùng mình đã tô là những vùng nào.
Nếu các bạn tô bị lem, có thể giữ phím Alt (trên Win) hoặc Option (trên Mac) và tô vào vùng lem để xóa đi.
Đồng thời các bạn có thể nhấn qua lại phím chữ O để tắt/mở vùng mask màu đỏ trong quá trình làm việc.
Và cuối cùng, chúng ta có thể có được kết quả như sau:
Hy vọng các bạn thích bài viết này và chúc các bạn thành công.






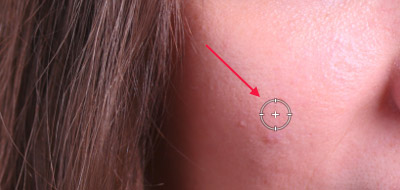
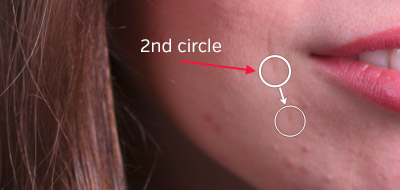

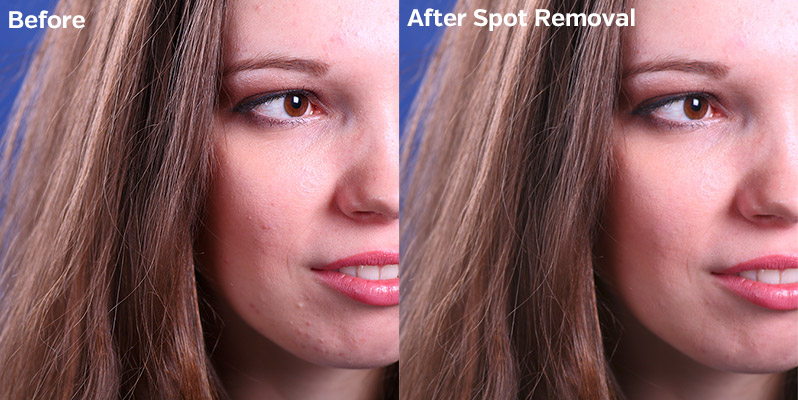









Cám ơn chia sẻ của bạn nhé. ngướng mộ bạn lắm, con gái mà giỏi thiết kế quá.
Bạn ơi cho mình hỏi xíu, khi mình dùng brush và chỉnh sửa trong basic, thì toàn bộ ảnh thay đổi chứ ko riêng gì brush, vậy là sao vậy bạn? cảm ơn bạn nhìu
Bài viết rất hay, cảm ơn tác giả
ngắn gọn dễ làm . thanks bạn
Hay quá chị ơi, đang tập tành dùng lightroom 😀
Blog hay quá. Cảm ơn Uyên nhé.